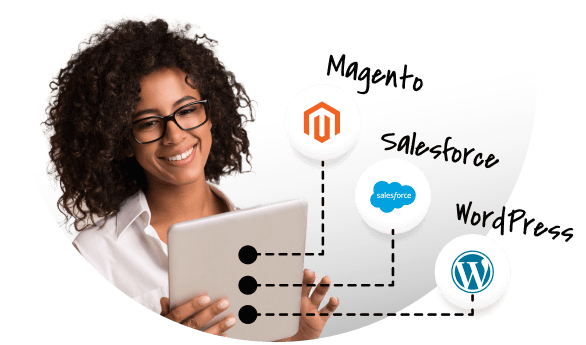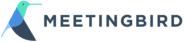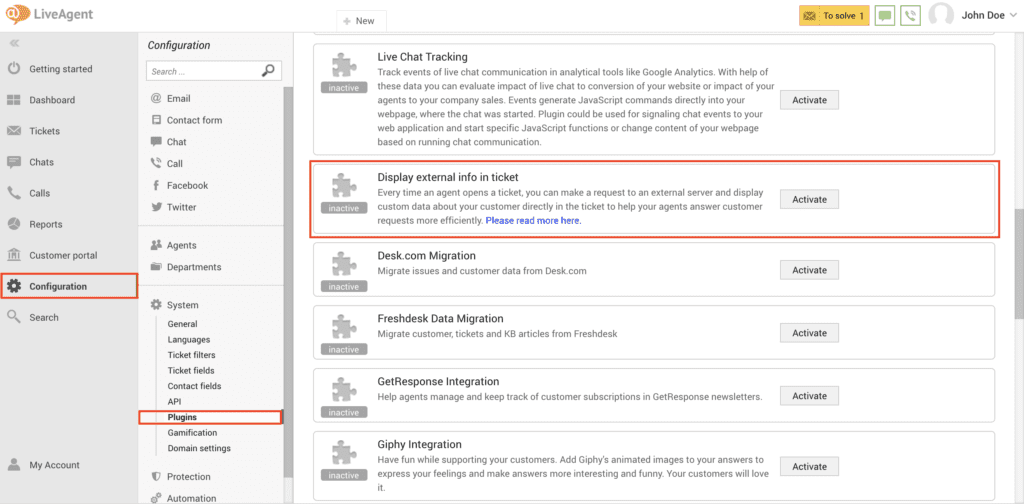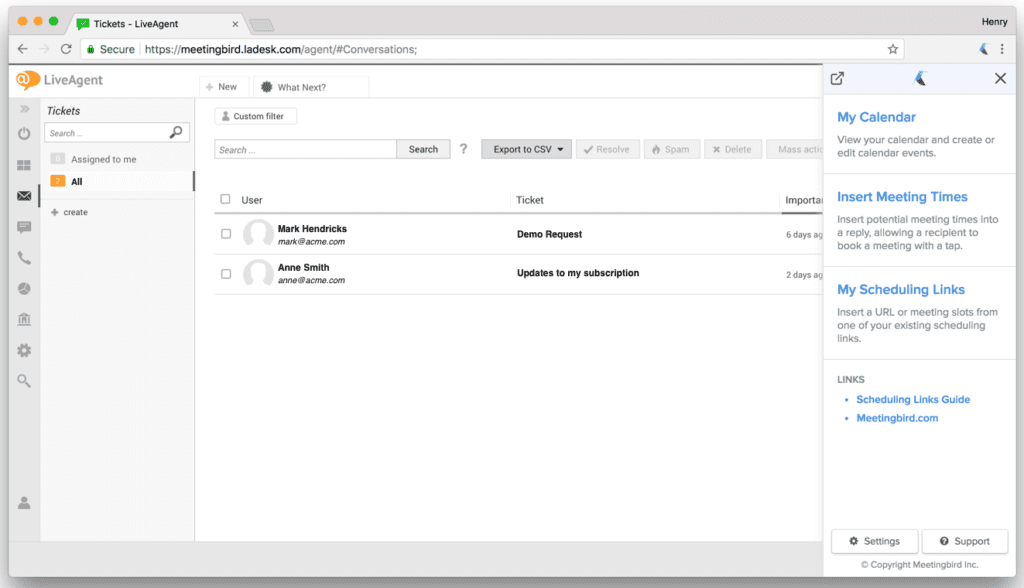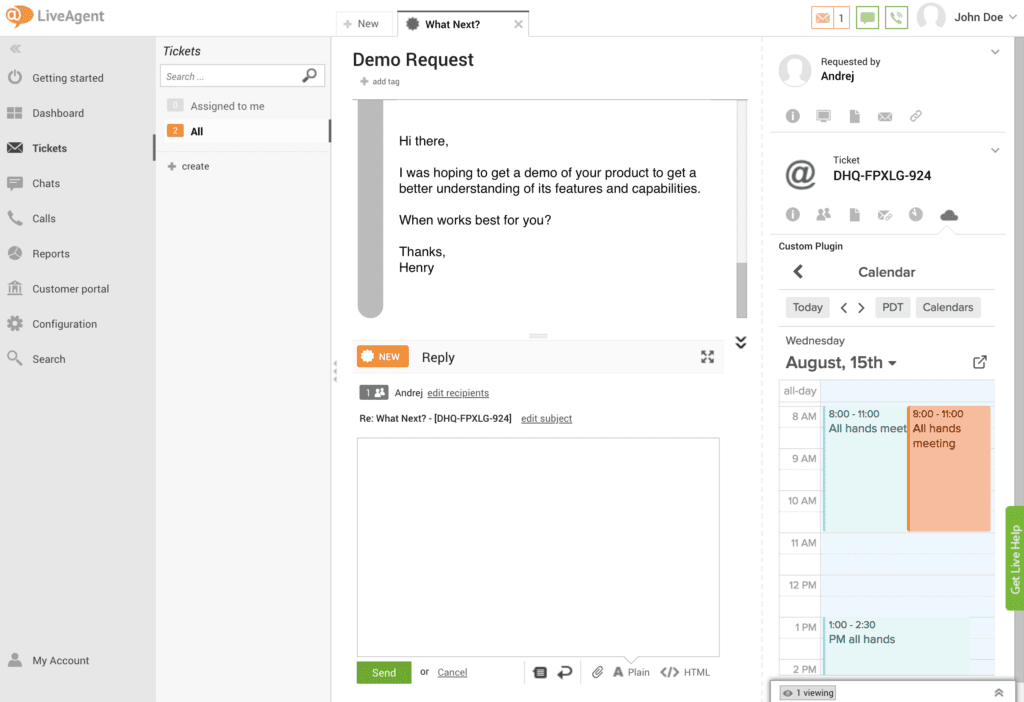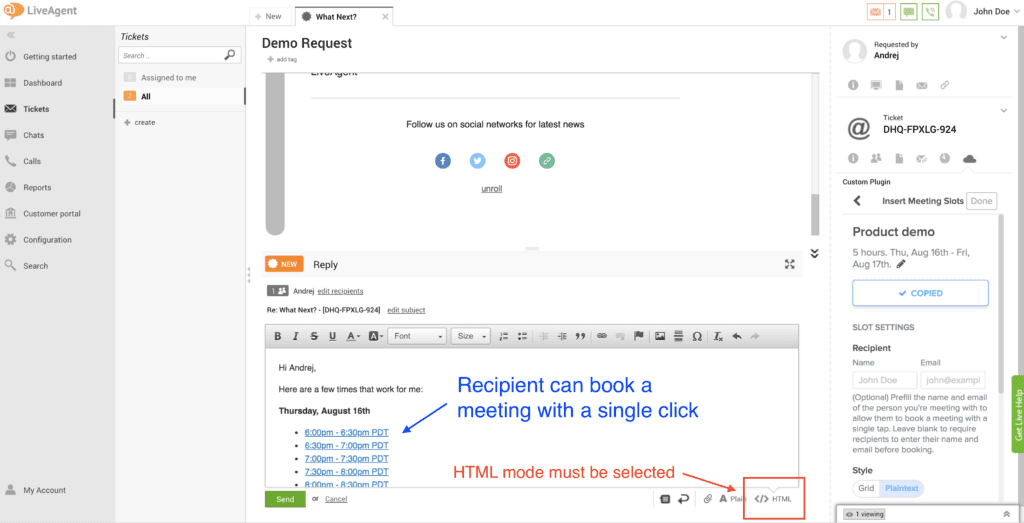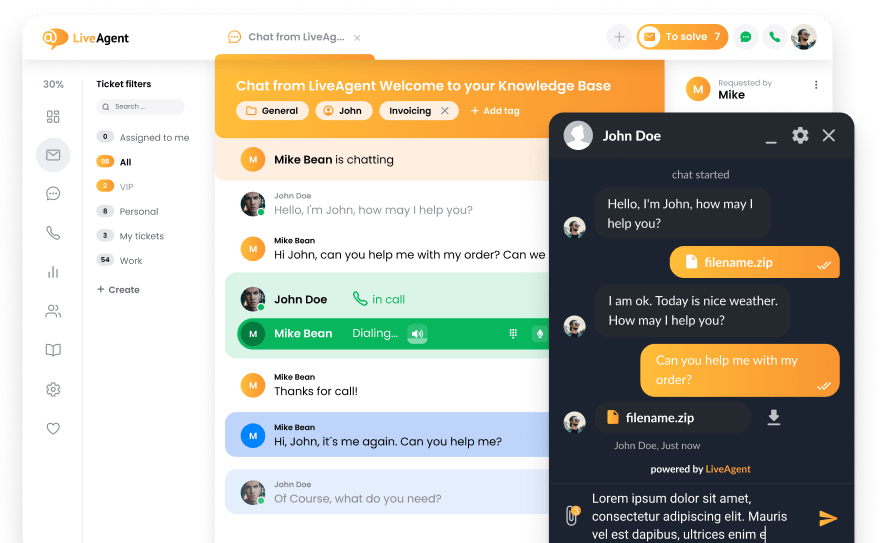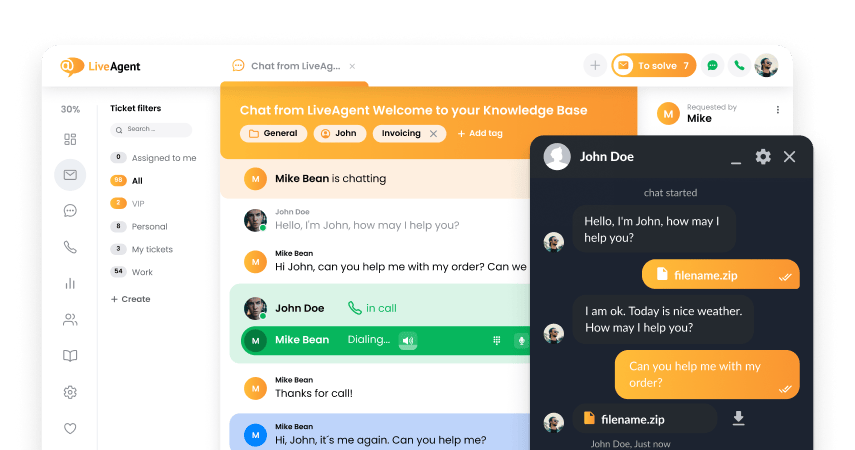Meetingbird integration
Partner Privacy Policy
Meetingbird Política de privacidad
Existen dos maneras de usar Meetingbird en LiveAgent. La primera utiliza la función de plugin externo de LiveAgent y la segunda utiliza la extensión de Chrome de Meetingbird. Explicaremos ambos métodos aquí.
Usando la función de plugin externo de LiveAgent
Nota: deberás tener privilegios administrativos para hacer los siguientes cambios en LiveAgent
- Abre tu panel de control de LiveAgent.
- Selecciona el icono del engranaje de “Configuración” en la barra lateral izquierda.
- En “Sistema”, selecciona “Plugins”.
- Desplázate a través de las opciones del plugin para encontrar la opción “Mostrar información externa del ticket”. Haz clic en “Activar” junto a la opción “Mostrar información externa del ticket”.
- Aparecerá una ventana de configuración. Utiliza la siguiente configuración y luego haz clic en “Guardar”.
- Modo de visualización: Abrir directamente en el navegador del agente.
- URL: https://www.meetingbird.com/plugin/partner
- Método HTTP: GET
- Cuerpo de la solicitud: dejar en blanco
- Autenticación HTTP: dejar en blanco
- Contraseña de autenticación HTTP: dejar en blanco
Ahora, abre cualquier ticket y haz clic en el icono de la nube en la barra lateral derecha para ver el plugin Meetingbird. Puedes utilizar el pie de página de la parte inferior para ajustar la altura del plugin.
Utilizar la extensión de Chrome de Meetingbird
- Si aún no la tienes, descarga la extensión de Chrome de Meetingbird aquí y sigue las instrucciones para acceder a tu cuenta o registrarte.
- Abrir LiveAgent en Chrome.
- Haz clic en el icono de Meetingbird en la barra de herramientas de Chrome para abrir la extensión de Meetingbird para LiveAgent. Desde aquí, podrás añadir eventos al calendario, insertar horas de reuniones en las respuestas de soporte y acceder a los enlaces de programación.
¿Qué es Meetingbird?
Meetingbird es la plataforma de programación número uno. La interfaz de programación de Meetingbird facilita a tus clientes o compañeros a encontrar un momento para reunirse. Con las sólidas preferencias de Meetingbird, podrás editar las horas de reunión, los lugares, las zonas horarias y mucho más.
¿Cómo puedo usarlo?
Ver el calendario y crear eventos
- Abre la barra lateral de Meetingbird desde la página de tickets (si la instaló mediante el plugin externo de LiveAgent) o haciendo clic en el icono de Meetingbird de la barra de herramientas de Chrome (si instalaste la extensión de Chrome de Meetingbird).
- Haz clic en el botón “Mi Calendario”.
- Haz clic en cualquier lugar del calendario para crear un nuevo evento o haz clic en un evento existente para ver los detalles del mismo.
- Haz clic en el botón azul “Programar” para crear el evento y enviar las invitaciones del calendario a todos los asistentes.
Insertar posibles horas de reunión en un correo electrónico
En lugar de enviar y recibir correos electrónicos continuamente para encontrar una hora que convenga a todos, podrás usar Meetingbird para insertar las horas de reunión sugeridas directamente en un correo electrónico, permitiendo al destinatario reservar la reunión con un click:
A continuación te mostraremos cómo:
- En primer lugar, asegúrate de que tu editor de respuestas se encuentra en modo HTML – podrás activarlo haciendo clic en el botón HTML en la parte inferior derecha del editor.
- Accede a la barra lateral de Meetingbird desde la página de tickets (si la instalaste mediante el plugin externo de LiveAgent) o haciendo clic en el icono de Meetingbird de la barra de herramientas de Chrome (si instalaste la extensión de Chrome de Meetingbird).
- Haz clic en “Insertar horas de reunión”. Se abrirá una ventana emergente que muestra tu calendario.
- Marcalas horas para las que estás disponible haciendo clic y arrastrando en las franjas horarias del calendario (por ejemplo, 2pm-4pm el jueves).
- Utiliza la barra lateral de la izquierda para personalizar el tema de la reunión, la duración, el lugar y más.
- Hazclic en el botón azul “Insertar horas de reunión” y cierra la ventana emergente.
- Después se te pedirá que copies las horas de la reunión y las pegues en tu correo electrónico. Antes de copiar, utiliza la lista de ajustes para personalizar el Estilo (Cuadrícula o texto simple), la zona horaria y el formato de hora.
- Pega los horarios en una respuesta de correo electrónico y envía tu correo electrónico. El destinatario podrá reservar una reunión con sólo tocar un espacio libre
Frequently Asked Questions
What is Meetingbird?
Meetingbird is a platform that helps you schedule meetings with your clients or colleagues in a time-efficient way.
How can you integrate Meetingbird with LiveAgent?
Here is a quick step-by-step guide for Meetingbird integration: 1. Log in to your LiveAgent account 2. Navigate to Configurations > System > Plugins > Meetingbird 3. Activate the plugin 4. Save
What is a Chrome extension?
Chrome extension is a small software program. Moreover, it helps personalize each user´s experience based on their needs and preferences.
La historia de éxito de Matchaflix - LiveAgent
Descubre cómo Matchaflix aumentó ventas y redujo tiempos de respuesta a 5 min con LiveAgent, mejorando la experiencia de cliente.
El texto presenta una serie de empresas y sitios web. Entre ellas, destaca Post Affiliate Pro, un software de seguimiento de afiliados líder que cuenta con la confianza de más de 30k empresas. También se menciona a ZľavaDňa, Websupport, SolidTrust Pay, Slido, Refresher, Ready2Order, Nutricia, Martinus, L&L Europe, Huawei, Hostinger y Habrahabr. Cada una de ellas tiene un área de especialidad, como alojamiento web, servicios de pago, blogs sobre IT, entre otros.

 Български
Български  Čeština
Čeština  Dansk
Dansk  Deutsch
Deutsch  Eesti
Eesti  Français
Français  Ελληνικα
Ελληνικα  Hrvatski
Hrvatski  Italiano
Italiano  Latviešu
Latviešu  Lietuviškai
Lietuviškai  Magyar
Magyar  Nederlands
Nederlands  Norsk bokmål
Norsk bokmål  Polski
Polski  Română
Română  Русский
Русский  Slovenčina
Slovenčina  Slovenščina
Slovenščina  简体中文
简体中文  Tagalog
Tagalog  Tiếng Việt
Tiếng Việt  العربية
العربية  English
English  Português
Português